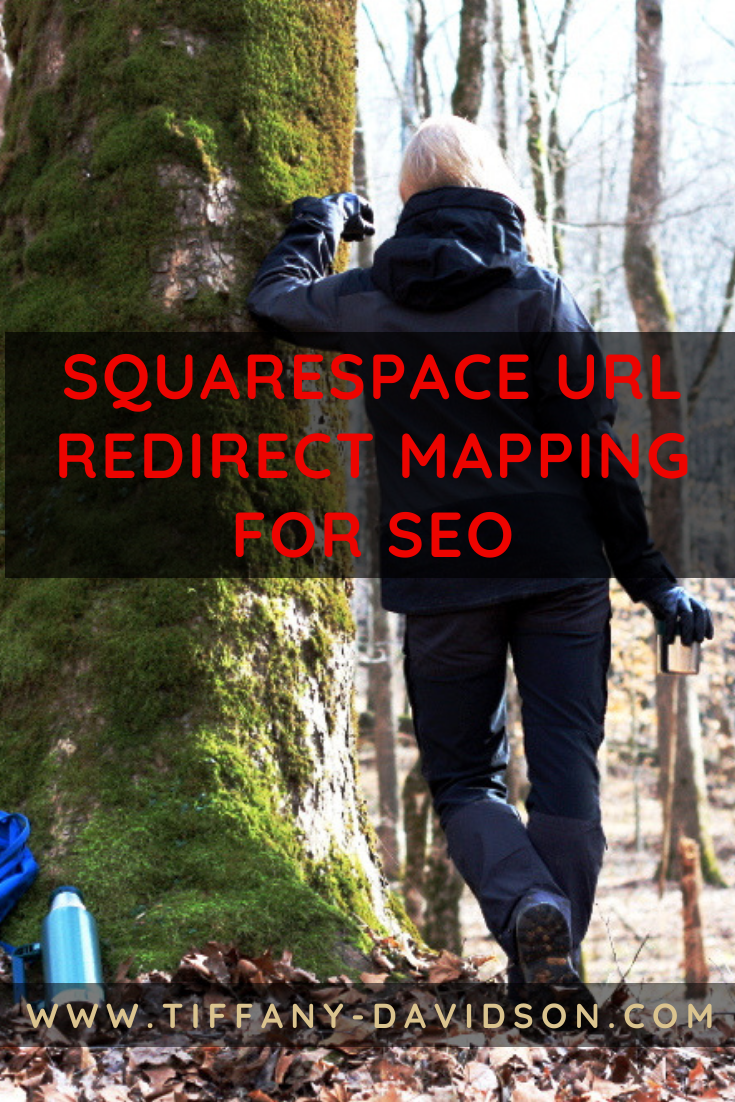Squarespace URL Redirect Mapping For SEO
URLs seem to be a really important ranking factor for SEO. (I talk more about that here).
So if you’re looking to improve the SEO on your site, mapping URL redirects might be in order.
Don’t shy away, it’s not difficult at all. I’m going to show you real quick how to do it!
What is URL Redirecting?
Simply put: mapping out a URL redirect means you take an old URL and point it to a new (hopefully optimized) URL. The page stays the same, nothing else changes.
Why would i want to set up a redirect?
For my purposes, it’s almost always for SEO. But you might run into another scenario where changing the URL is helpful for you.
But back to SEO since that’s the angle I’m coming at it from— let’s say you hire an SEO expert who researches and specifies keywords to use to attract your target audience. The people who want to find you on the Internet. Who would value your content and/or services. Let’s pretend you’re a wedding photographer in Chesaw Washington (lol, there are no wedding photographers in Chesaw). Instead of your Services page, for example, being www.yourwebsite.com/services it’s more beneficial to change the URL of your Services page to www.yourwebsite.com/wedding-photography-chesaw-wa
Blogging—
It might also be useful to clean up your blog posts for optimized SEO, since we tend to learn as we go.
For example, the Squarespace default URL for a blog post is usually a long stream of messiness that involves the month, day, and year along with the full title of the post. This is not optimized for search engines. So if you wrote a post last year and the current URL is something like www.yourwebsite.com/2018-03-01/i-made-these-cool-christmas-ornaments-last-night then I would advise you to optimize the URL to something like www.yourwebsite.com/handmade-christmas-ornaments and then map out a redirect.
How To Map Out A 301 Redirect in Squarespace
Step 1
Locate your page in question, the one you want to change the URL of and set up a redirect for, and copy everything in the URL that comes after the .com
So if you look up right now, the URL of this particular blog post you’re reading is: www.tiffany-davidson.com/blog/squarespace-url-mapping-seo
so using that as an example, we would copy everything after .com which would be /blog/squarespace-url-mapping-seo
Once you’ve copied that part of what will be your old URL, paste it somewhere because you’ll need it.
Step 2
Now go change the URL to what you want it to be.
Once you’ve done all that, copy and paste the new URL (after .com) somewhere too because you’ll need the old URL and the new URL to set up your 301 redirect.
Step 3
Time to do the mapping! In your left dashboard menu, click Settings > Advanced > URL Mappings
You’ll see a white box and this is where we’ll be doing the mapping.
First, paste your old URL (not the full URL, again— just everything after .com).
Then, hit the space key and type -> (that’s a hyphen and a right arrow, no spaces).
Hit the space bar again.
Now paste your new URL (everything after .com).
Then hit the space bar.
Now type 301
Hit enter once or twice to begin a new mapping if you have more to add.
Here is an example of some URLs I optimized for one of my niche sites and mapped out 301 redirects for, and should give you an example of what the above instructions look like in action:
Ta-da! You’ve just set up a 301 redirect. Good Job.
Be sure to save your work, then head over to Google to test it out.
Let me know if you have any questions.
Take care!
x Tiffany
welcome!
Hey there! I’m Tiffany ~ a Squarespace Web Designer & SEO Specialist. I design beautiful & user-friendly websites that rank well on Google.
Feel free to contact me at: tiffany@tiffany-davidson.com